Hallo Zusammen
Ich habe mir den Curio Cutter als Werkzeug für den Gebäudebau zugelegt. Als erstes möchte ich die Fassade von meiner Schmiede von B&W realisieren.
Der Curio Cutter bietet eine eigene Software zum Designen und Schneiden an, aber ich möchte zunächst einmal die Software Inkscape (www.inkscape.org) zur Erarbeitung der verschiedenen Lagen (Layer) einsetzen, da ich damit keinen Einarbeitungsaufwand habe.
Ausgangsituation ist ein Bitmap meiner Schmiede. Dieses “Bild” habe ich schon mal auf die notwendigen Dimensionen vergrössert, so dass es im Massstab H0 sozusagen 1:1 auf der Bildfläche erscheint. Da ich die einzelnen Lagen des Polystyrols entwerfen möchte, habe ich mir eine Layerstruktur zurechtgelegt, auf die ich die verschiedenen Elemente platzieren werde.
Ich verwende die Software aus Gewohnheit in Englischer Sprache… .

Zum Nachzeichnen der Konturen verwende ich die Funktion “Draw Bezier Curves”
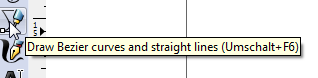
Mit dieser Funktion kann man grade Linienzüge ebenso gut zeichnen wie Kurven. Mit unterschiedlichen Farben zeichne ich nun die einzelnen Konturen nach. Die Grundplatte meiner Fassade sieht so aus:
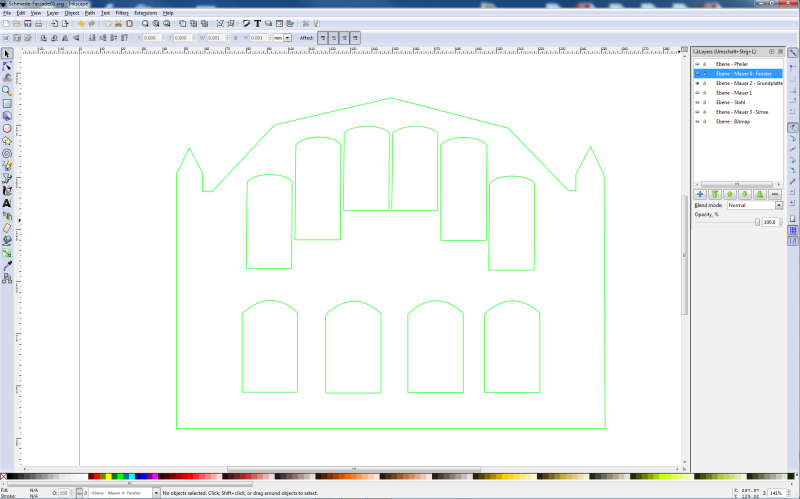
Sie enthält alle Fensteröffnungen und die Aussenkontur der Fassade. Zur besseren Übersicht ist das Bitmap ausgeblendet. Daher liegt es auf einem separaten Layer.
Als nächster Layer wird der untere Teil des Mauerwerk gezeichnet. Unten ist die Fassade “dicker” als oben, wo das Stahlfachwerk zum Zug kommt. Das Stahlfachwerk wird etwa 0.5mm dick werden, die Ausmauerung der Fächer nur 0.3mm. Unten wird das Mauerwerk dann 1.0mm dick werden. Hier Blau gezeichnet.
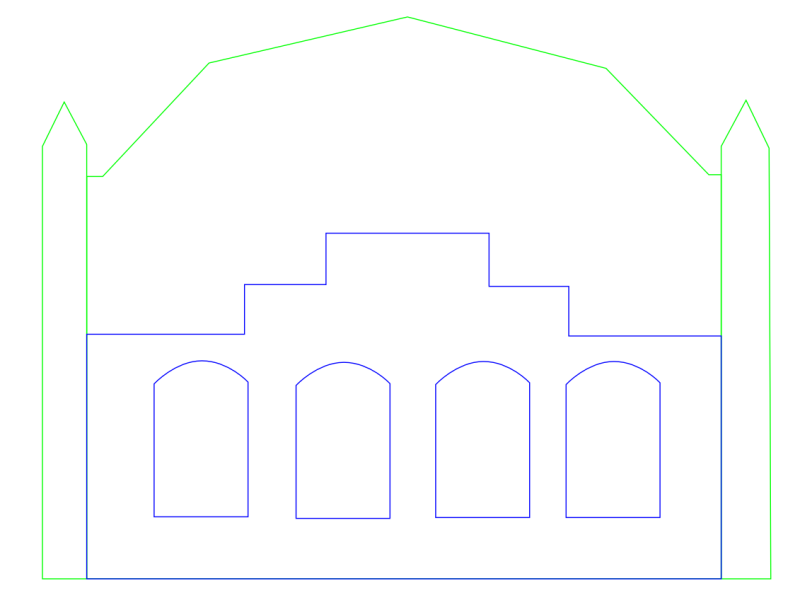
Als Zwischenlage, wie in einem Sandwich habe ich die Fenster geplant. Hier ist eines der Fensterrahmen mit der Gitterstruktur fast fertig.
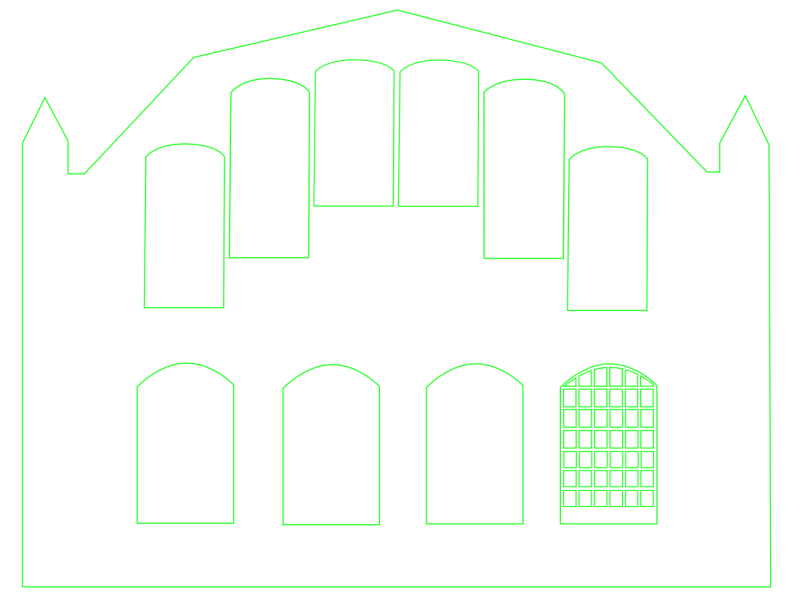
Die Simse und Mauerwerksbögen müssen ebenfalls als Elemente erstellt werden. Ob und wie die später noch graviert werden, muss ich noch entscheiden.
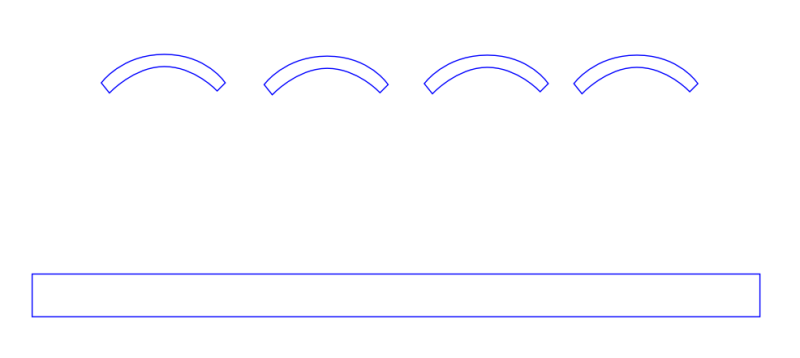
Einen weiteren Layer bildet das Stahlfachwerk. Das finde ich – sieht sehr schön aus.
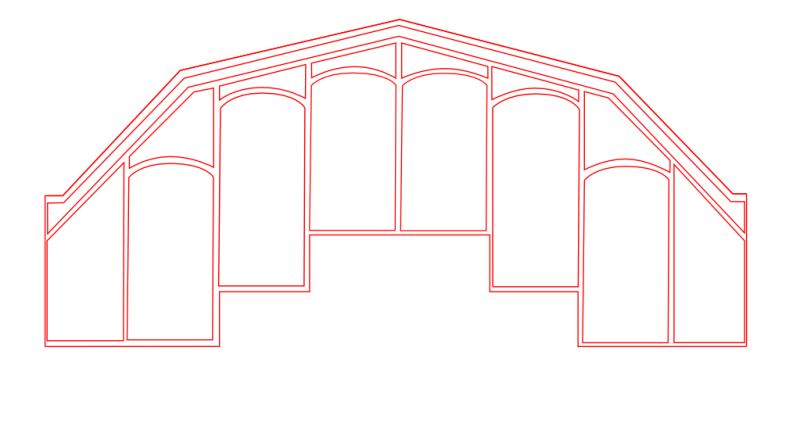
Einen weiteren Layer bilden die beiden Pfeiler links und rechts.
Zum Abschluss mal ein Bild aller bisherigen Layer übereinander gelegt.
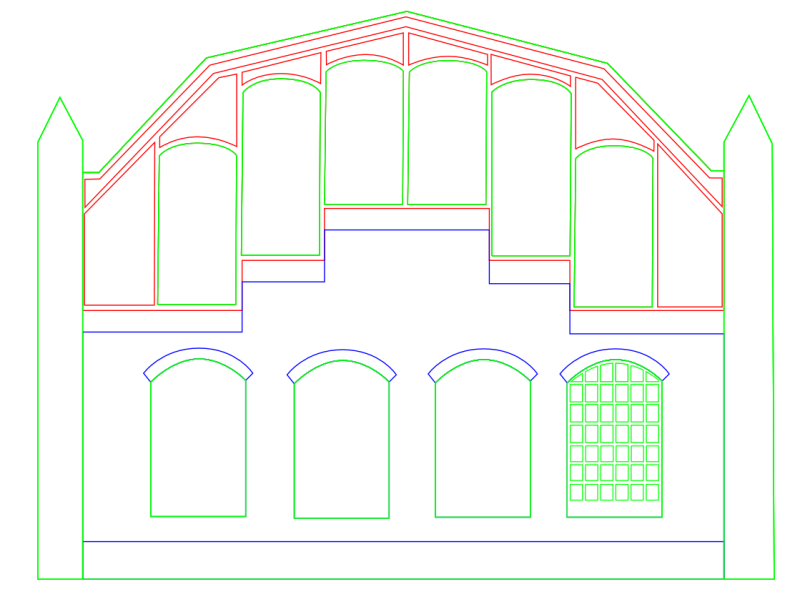
Ausserdem noch die aktuelle Zusammenstellung aller Layer als Liste.
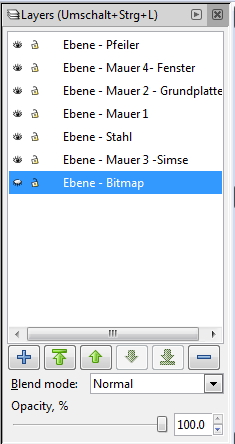
Soweit mal von mir.
Fortsetzung 28.03.2016
So – weiter geht es. Wenn man zeichnen will, muss man sich Gedanken um die Einstellungen des Dokumentes machen. Ich denke und arbeite gern in Millimeter. Also habe ich mal Din A4 Querformat und als Masseinheit (Unit) die Millimeter eingestellt. Normalerweise sind in Computergrafiken oft in Pixeln vermasst.
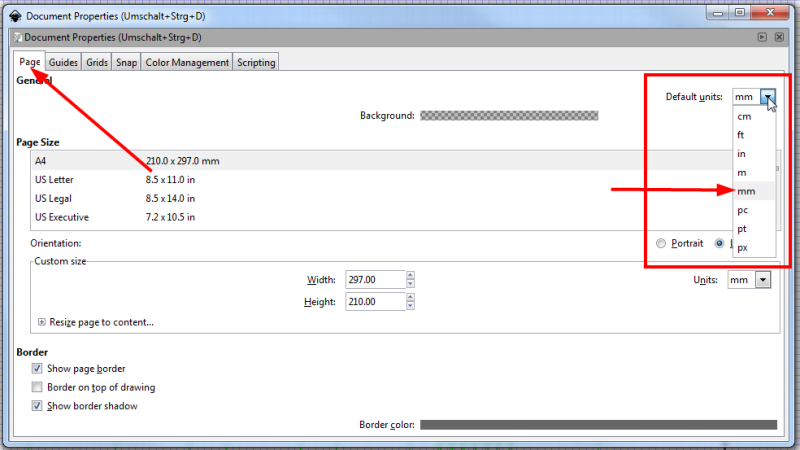
Mit “Umschalt + Strg + D” gelangt man in die Einstellungen oder man sucht im Dateimenü (File). In dem Tab für die Seite (Page) stellt man das Querformat (Landscape) und die Einheiten (Units) ein. Hier in “mm”.
Danach gibt es noch ein Hilfsgitter oder Grid.
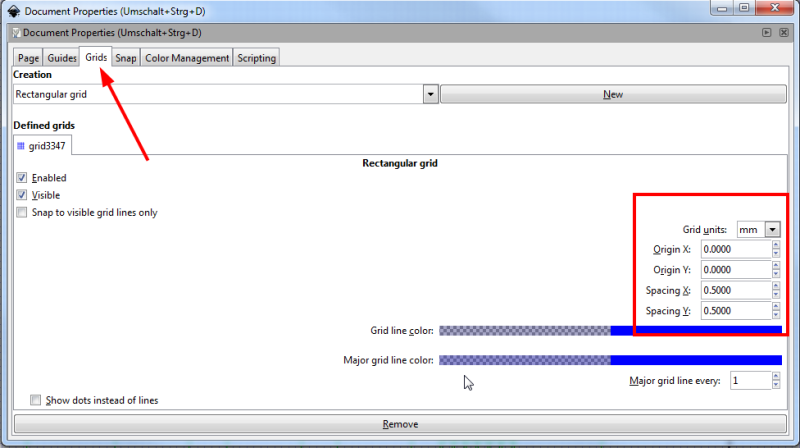
Auch hier die Masseinheit in mm und Werte, wie sie einem Zusagen. Ich habe 0.5mm in beiden Achsen genommen.
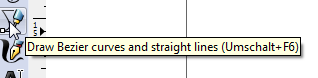
Gezeichnet wird mit dem Bezier Werkzeug. Das kann sogenannte Bezier-Splines oder grade Linien, wenn man beim Klicken die Strg-Taste drückt. Ecken werden mit Doppelklick erstellt, sonst gibt es eine Kurve.
Als erste kann man mal ein Fenster zeichnen, was nachher oben verrundet werden soll. Wie man sieht, läuft meines oben ausseinander. Ich habe einfach auf der Vorlage die Konturen nachgezogen und mich nicht um Millimeter geschert. Ich will ja die Eigenheiten des Gebäudes einfangen.
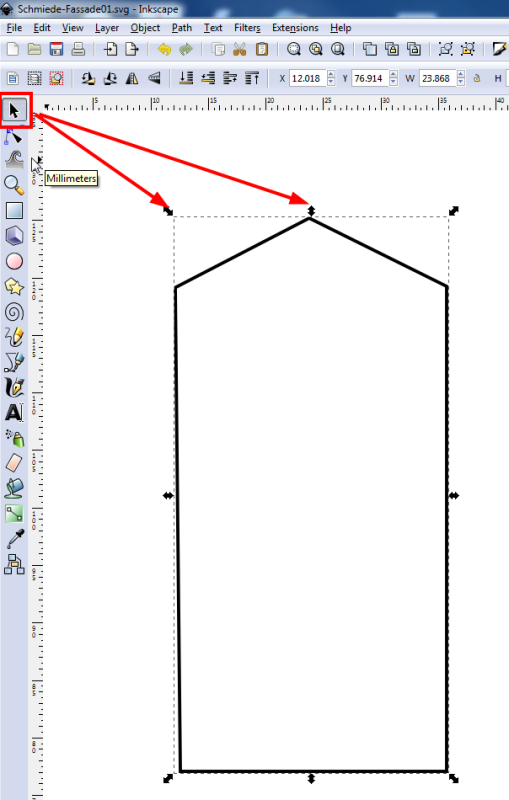
Wenn man auf die Kontur, die man gezeichnet hat klickt, bekommt man die “Handle” (Griffe?) zum Skalieren. Ein Punkteverschieben geht so nicht. Dazu verwendet man den “Edit Node” Handle.
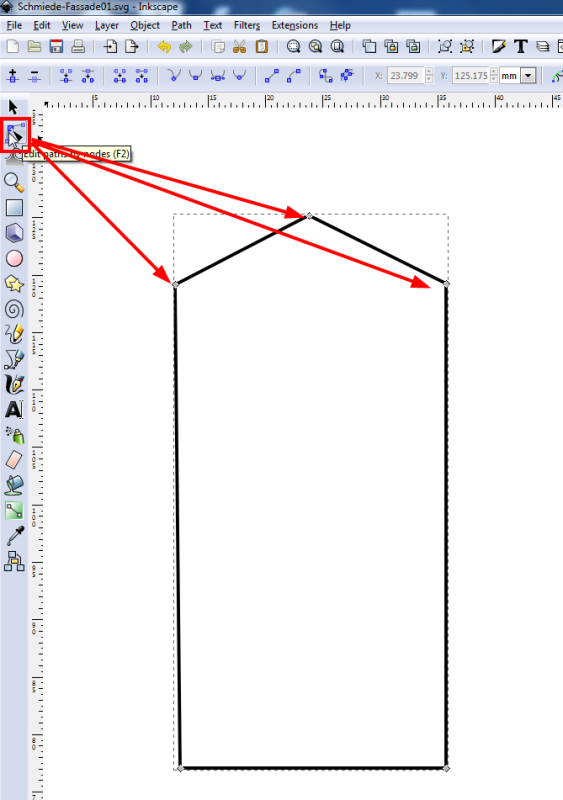
Jetzt wechseln die Griffe auf Punkte und man kann diese einfach hin und her schieben. Einen Fang-Modus gibt es für das Gitter, welches hier NICHT eingeblendet ist. Jetzt kann man aus dem Bogen oben links eine echte “Ecke” machen.
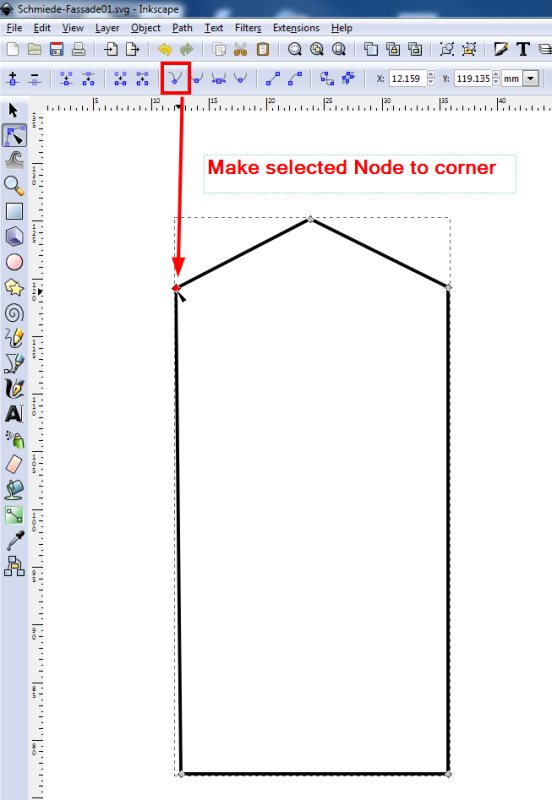
Dazu wählt man den Node aus und dann das Ecken-Werkzeug “Make selected node to corner”. Um den oberen Bogen hinzubekommen, pickt man den obersten Node an und wählt das Werkzeug “Make node symetrical”. Ein Bogen entsteht. Mit den beiden Kreisen rechts und links (hier rot umrandet) kann man den Bogen vergrössern in dem man mit der Maus den Kreis herauszieht.
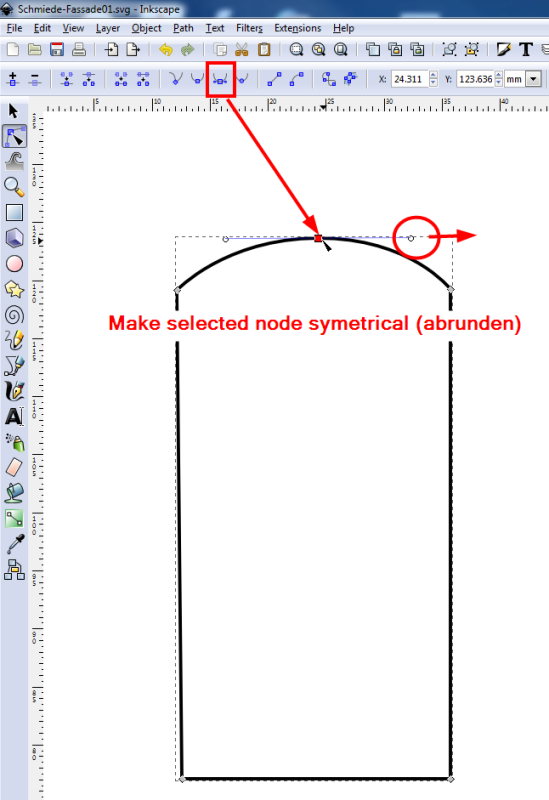
Damit hat man die Kontur des Fensters gezeichnet.
Wie schon gesagt, es handelt sich um ein Vorgehen, wie man aus einem Foto oder eine Zeichnung oder Skizze eine Vektorgrafik nachzeichnet. Es ist nicht der CAD Ansatz, der hier mit fixen Längen, Radien und Winkeln oder Bedingungen wie Parallelität arbeiten würde. Es ist eine eher “ungenaue” Herangehensweise.
Fortsetzung 29.03.2016
Es tauchte die Frage auf, welche Formate der Cutter verarbeiten kann. Grundsätzlich wird eine eigene Grafik Applikation mitgeliefert, die das “auscutten” übernimmt.
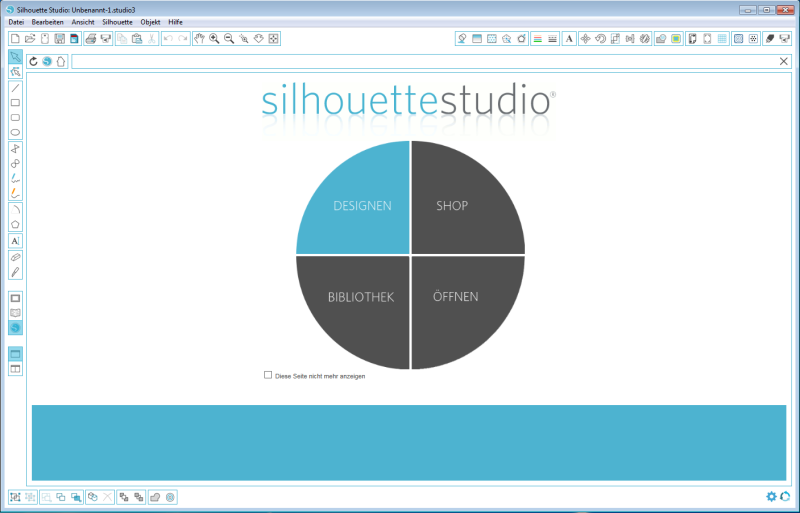
Das Tool hört auf den Namen Silhouette Studio und liegt in der Version 3.0 vor. Neben dem “Hobby-Kram” wie Grusskarten im Shop, kann man auch ein eigenes Design erstellen.
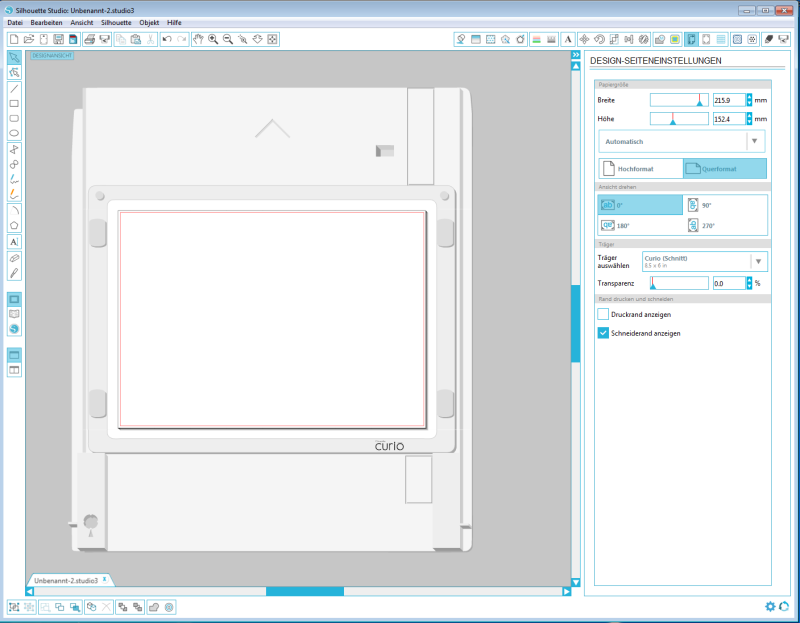
Im Design Modus kann man den Objektträger sehen und weiss somit, wie gross die Fläche ist, auf der gearbeitet werden kann. Da ich im Inkscape gearbeitet habe, muss ich erstmal das Projekt importieren. Dazu stehen leider nur sehr begrenzt “sinnvolle” Formate zur Verfügung. Die meisten Formate sind Bildformate oder das Hauseigene Format. Lediglich DXF steht als Vektorformat zur Verfügung. Ich tippe ganz stark darauf, dass es die DXF Version von AutoCAD V13 oder AutoCAD V14 sein wird.
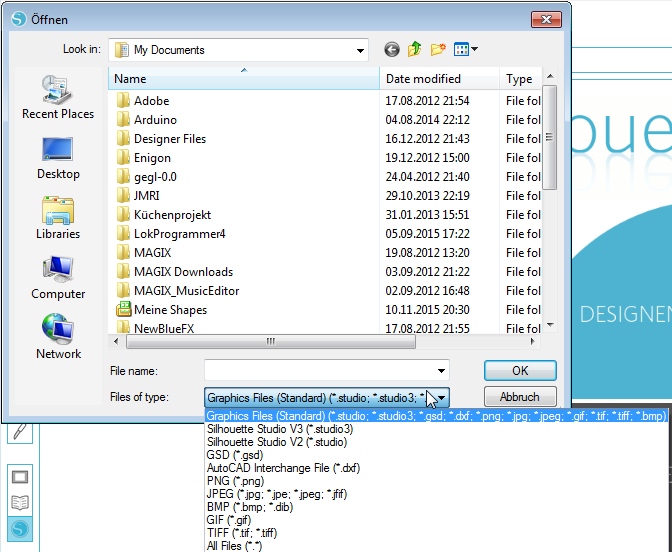
Der Export in Inkscape ist schnell bewerkstelligt.
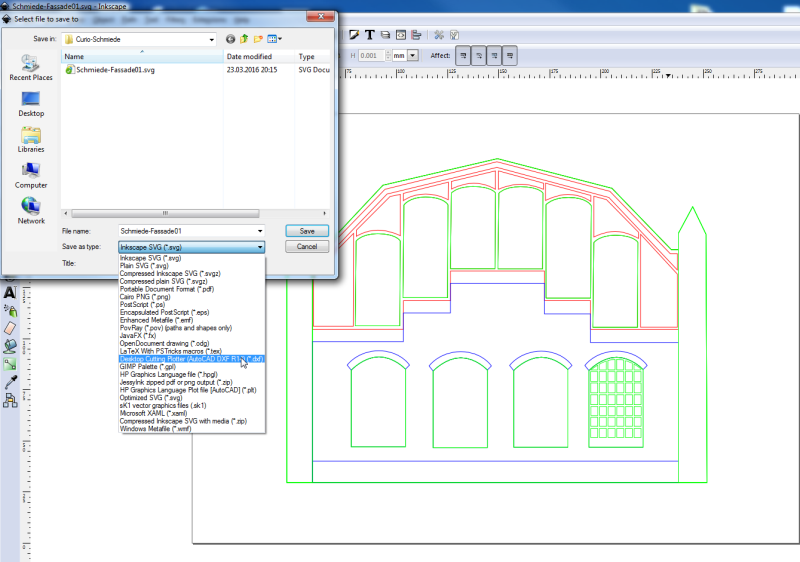
Die eingeblendeten Ebenen (Layer) werden mit folgenden Setting exportiert.
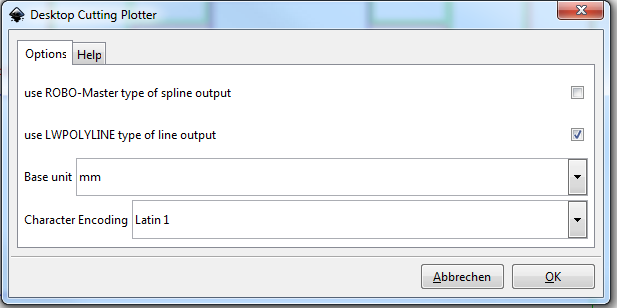
In Silhouette Studio kann die Datei einfach geöffnet werden und landet mittig auf der Schneide Unterlage. Leider mit einem Verkleinerungsfaktor und ich muss dann mal schauen, wie ich die Teile richtig positioniere und im Querformat, endlos schneiden kann.
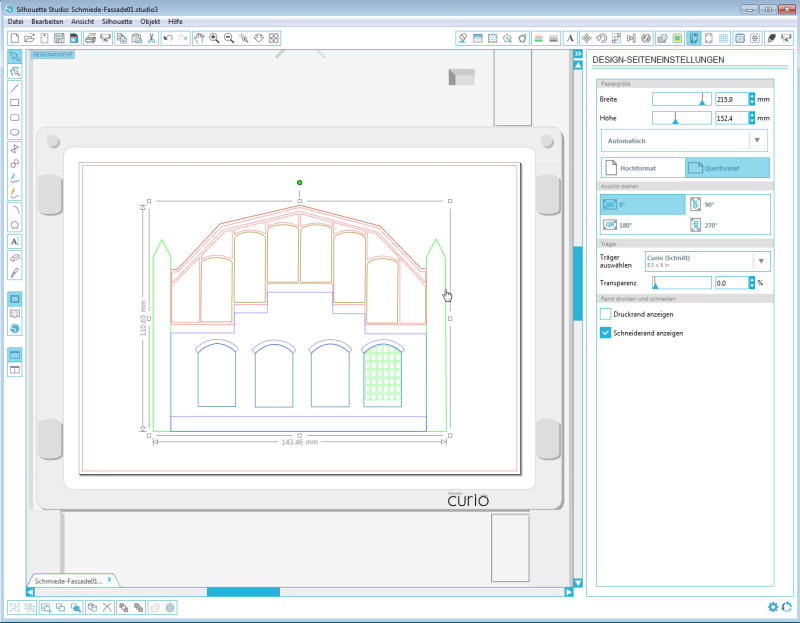
Die Ebenen und einzelnen Elemente sind selektierbar und können bearbeitet werden. Ganz so, wie man es erwarten würde.
Fortsetzung 04.04.2016
So Leute, der Test mit dem Cutter läuft. Nach dem Ich realisiert habe, dass der Cutter nur mit A5 kleiner Unterlage geliefert wurde (grummel), habe ich einerseits die “richtige” Unterlage für A4 nachbestellt und gleichzeitig ein A5 taugliches Projekt “erfunden” um die Grenzen in der Auflösung zu erkunden.
Das Logo samt Schriftzug einmal in Klein (29.49mm auf 60.37mm) und einmal in Gross (49.05mm auf 100.40mm) werden in 0.5mm Polystyrol geschnitten. Leider ist KEIN solches Material in der Bibliothek vorhanden. Also habe ich mal aus dem Bauch geschätzt, was es den braucht. Der erste Versuch ist natürlich prompt nicht “durchgeschnitten” worden. Also Settings ändern und nochmal.
Positiv: Der Plotter schneidet exakt nochmal, was er schon geschnitten hat.
Negativ: ZEIT
Zum Logo:
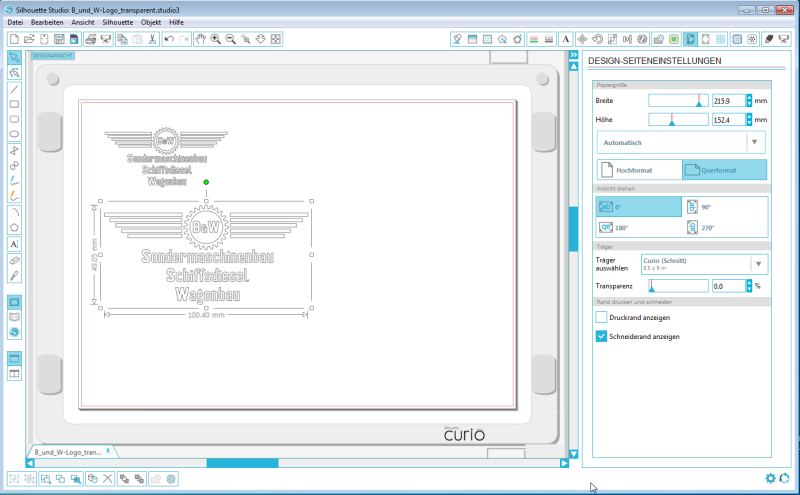
Ich habe ein “Geflügeltes” Zahnrad mit Initialen als Logo. Die Schrift ist eine Preussische VI 9 – Da sind denke ich genug Schwierigkeitsgrade drinnen, wenn man sich mal das kleine “a” oder das Zahnrad anschaut.
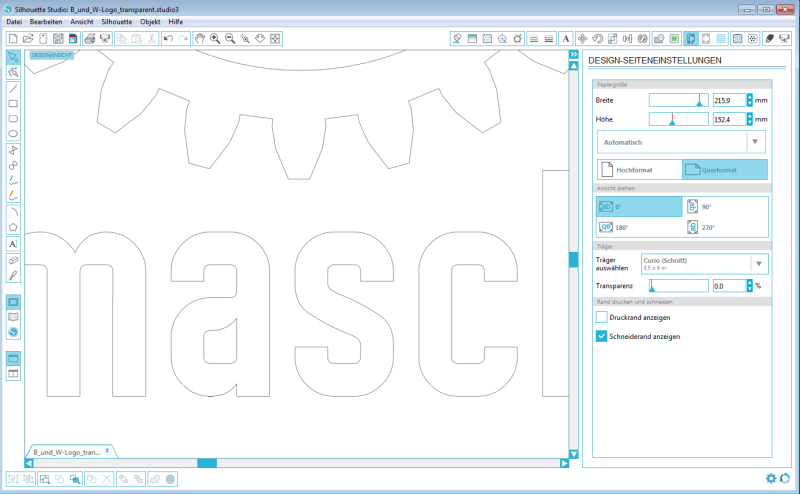
Der aktuelle Aufbau neben meinem Schreibtisch sieht so aus…

Das 0.5mm Polystyrol ist eingelegt und auf der “klebrigen Matte” aufgelegt.

Minimalistisch – Kein Display – von Links nach Rechts: Pause, Einfädeln, An/Aus

Werkzeughalter (Rot und Blau) mit eingespannten Messer. Damit ist die Frage, ob das Messer motorisch gedreht wird mit NEIN beantwortet.

Hier mal der Blick auf das grössere Logo. Ich muss noch mal ausmessen, wie gross hier was ist. Alles in allem sieht das aber nicht schlecht aus, wenn man bedenkt, dass das alles nur aus Kurven besteht.

Selbst die kleine Ausgabe vom Logo ist noch halbwegs passabel. Ok – nicht vergleichbar mit einem Laser, aber schneller als ich je sein könnte in der Grösse.

Für die weiteren Fotos muss ich glaube ich das Makro und das Stativ suchen und aufbauen.
LG,
Axel



